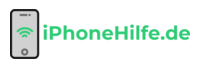Fotos und Videos sind oft unsere wertvollsten digitalen Erinnerungen. Aber wie bewahrst du sie sicher auf und hast sie gleichzeitig auf allen deinen Geräten griffbereit? Die Lösung ist iCloud – Apples cloudbasierter Datenspeicher. In diesem Artikel zeige ich dir Schritt für Schritt, wie du iCloud Fotos einrichtest und all deine Bilder und Videos sicher und praktisch über alle Apple-Geräte hinweg synchronisierst.
Aktiviere iCloud Fotos auf deinem iPhone
- Öffne die Einstellungen auf deinem iPhone und tippe auf [Dein Name] ganz oben.
- Tippe auf iCloud.
- Tippe auf Fotos in der Liste der iCloud-Dienste.
- Schiebe den Regler neben iCloud Fotos nach rechts, um den Dienst zu aktivieren.
- Tippe auf Hochladen von und wähle, ob du die Fotos in optimaler oder voller Auflösung in iCloud speichern möchtest.
Hinweis zu den Auflösungsoptionen
- Optimale Auflösung lädt kleinere, komprimierte Versionen deiner Fotos hoch, um Speicherplatz zu sparen. Die Originalfotos bleiben auf deinem Gerät.
- Volle Auflösung lädt die Originalfotos und -videos unverändert hoch, benötigt aber mehr Speicherplatz in iCloud.
Aktiviere die iCloud Fotos-Synchronisation auf allen Geräten
Damit deine Fotos überall verfügbar sind, musst du iCloud Fotos auch auf deinen anderen Apple-Geräten wie iPad, Mac etc. aktivieren:
- Öffne die Einstellungen auf deinem iPad und tippe auf [Dein Name].
- Tippe auf iCloud > Fotos.
- Schiebe den Regler für iCloud Fotos nach rechts.
- Wähle deine bevorzugte Auflösung wie oben.
Auf einem Mac:
- Öffne die Systemeinstellungen und klicke auf Apple-ID.
- Klicke auf iCloud in der Seitenleiste.
- Aktiviere das Kontrollkästchen neben Fotos.
- Klicke auf Optionen… und wähle deine Auflösungseinstellung.
Tipp: Geräte vorübergehend ausschließen
Wenn du iCloud Fotos auf einem Gerät nicht aktivieren möchtest, deaktiviere es einfach in den iCloud-Einstellungen. Deine Fotos werden dann nicht auf diesem Gerät synchronisiert.
Verwalte deinen iCloud-Speicherplatz
iCloud bietet 5 GB Gratisspeicher, der schnell aufgebraucht sein kann. Lade daher regelmäßig Fotos und Videos von deinen Geräten auf einen externen Speicher wie eine Festplatte herunter und lösche sie dann aus iCloud.
- Öffne die Fotos-App auf deinem bevorzugten Gerät.
- Navigiere zu den Fotos/Videos, die du herunterladen möchtest.
- Tippe auf das Teilen-Symbol (Rechteck mit Pfeil).
- Tippe auf Duplizieren nach.
- Wähle den Zielort wie Dateien, AirDrop oder eine andere App.
Alternativ kannst du auch direkt auf deinem Mac oder PC mit der Bildbetrachter-Software oder Tools wie iCloud für Windows auf deine iCloud Fotos zugreifen und sie herunterladen.
Nachdem du Sicherungskopien erstellt hast, lösche die Fotos und Videos aus deinem iCloud Speicher:
- Öffne die Einstellungen und tippe auf [Dein Name] > iCloud.
- Tippe auf Verwalten Speicher > Fotos.
- Tippe auf Alte Fotos & Videos löschen.
- Wähle den Zeitraum, den du löschen möchtest, z.B. „Fotos auf diesem iPhone löschen“.
- Bestätige mit Löschen.
Tipp: iCloud-Speicher aufstocken
Wenn du mehr iCloud-Speicher benötigst, kannst du jederzeit ein kostenpflichtiges Upgrade auf 50 GB, 200 GB oder 2 TB buchen. Öffne dazu die iCloud-Einstellungen und tippe auf Verwalten Speicher > Upgrade.
Fazit
Mit iCloud Fotos musst du dich nie wieder um Backups deiner Erinnerungen kümmern. Deine Fotos und Videos werden automatisch, sicher und in voller Auflösung in der Cloud gespeichert – und dank Synchronisation stehen sie dir jederzeit auf all deinen Apple-Geräten zur Verfügung. Richte den Dienst einfach einmal auf deinen Geräten ein und genieße den Komfort und die Sicherheit der iCloud für deine Mediendaten.