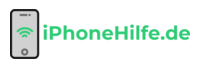Hier ist ein ausführlicher, praktischer Artikel zum Thema „Kurzbefehle erstellen: Automatisiere komplexe Aufgaben auf deinem iPhone“ für die Website iphonehilfe.de:
In unserer schnelllebigen Welt ist Effizienz der Schlüssel zu Produktivität. Zum Glück bietet das iPhone eine leistungsstarke Funktion namens „Kurzbefehle“, mit der du zeitaufwändige Aufgaben automatisieren und Routinearbeiten mit nur einem Fingertipp erledigen kannst. In diesem Artikel zeige ich dir Schritt für Schritt, wie du deine eigenen Kurzbefehle erstellst und dein iPhone zu einem produktiven Kraftpaket machst.
Was sind Kurzbefehle?
Kurzbefehle sind quasi kleine Computerprogramme, die du selbst auf deinem iPhone erstellen kannst. Sie können eine Vielzahl von Aufgaben automatisieren, von Textbausteine erstellen über Safari-Lesezeichen öffnen bis hin zu komplexen Arbeitsabläufen mit mehreren Apps.
Die Kurzbefehle-App herunterladen
Um loszulegen, musst du zunächst die kostenlose Kurzbefehle-App von Apple auf deinem iPhone installieren:
- Öffne den App Store auf deinem iPhone
- Tippe oben rechts auf das Lupen-Symbol, um die Suche zu öffnen
- Gib „Kurzbefehle“ in das Suchfeld ein
- Tippe auf die App „Kurzbefehle“ von Apple in den Suchergebnissen
- Tippe auf den Button „Holen“ und dann auf „Installieren“
Die App wird nun heruntergeladen und auf deinem iPhone installiert. Du findest das Kurzbefehle-Symbol nach der Installation auf dem Home-Bildschirm.
Deinen ersten Kurzbefehl erstellen
Lass uns nun deinen ersten eigenen Kurzbefehl erstellen – ein einfaches Textbausteinprogramm. So kannst du lange Texte mit nur einem Tipp abrufen.
- Öffne die Kurzbefehle-App auf deinem iPhone
- Tippe auf das „+“ Symbol oben rechts, um einen neuen Kurzbefehl zu erstellen
- Gib deinem Kurzbefehl einen Namen wie „Meine Adresse“
- Tippe unter „Shortcut“ auf „Hinzufügen“
- Tippe auf „Aktion“
- Suche nach der Aktion „Text“ und tippe darauf
- Gib deinen Text ein, z.B. deine vollständige Adresse
- Tippe oben links auf „Fertig“
- Tippe dann unten rechts auf die Schaltfläche „Fertig“
Deinen Kurzbefehl ausführen
Herzlichen Glückwunsch! Du hast deinen ersten Kurzbefehl erstellt. Lass uns ihn nun testen:
- Halte den Kurzbefehl in der App gedrückt und tippe auf die Teilen-Option
- Wähle eine beliebige App aus, in der du Text eingeben kannst, z.B. Notizen
- Tippe auf „Kurzbefehl ausführen“
Deine Adresse sollte nun in die App eingefügt werden. So einfach geht’s!
Tipp: Für noch schnelleren Zugriff kannst du den Kurzbefehl auch als Widget auf dem Home-Bildschirm platzieren.
Komplexere Kurzbefehle erstellen
Die wahre Stärke von Kurzbefehlen liegt in der Automatisierung komplexer Arbeitsabläufe über mehrere Apps hinweg. Hier ist ein Beispiel dafür, wie du einen Kurzbefehl erstellst, der einen Text in einer bestimmten Schriftart formatiert:
- Öffne die Kurzbefehle-App und erstelle einen neuen Kurzbefehl
- Benenne ihn z.B. „Formatiere Text“
- Tippe auf „Hinzufügen“ > „Aktion“ > Suche nach „Text“
- Gib deinen Text ein, z.B. „Hallo Welt!“
- Tippe auf das Pluszeichen rechts neben „Text“
- Suche nach „Text formatieren“ und tippe darauf
- Tippe auf „Schriftart“ und wähle deine Wunschschriftart aus
- Tippe auf „Schriftgröße“ und wähle eine Größe
- Du kannst auch Fett, Kursiv usw. auswählen
- Tippe oben links auf „Fertig“
- Tippe unten rechts auf „Fertig“
Wenn du diesen Kurzbefehl nun ausführst, wird der Text in der gewünschten Formatierung ausgegeben.
Variablen verwenden
Du kannst Kurzbefehle noch vielseitiger machen, indem du Variablen verwendest. So kannst du z.B. Texteingaben abfragen:
- Erstelle einen neuen Kurzbefehl
- Tippe auf „Hinzufügen“ > „Aktion“
- Suche nach „Text aus Eingabe“
- Tippe auf „Frage“ und gib eine Frage ein, z.B. „Welchen Text möchtest du formatieren?“
- Tippe auf „Variablenname“ und gib der Variable einen Namen wie „Eingabe-Text“
- Tippe auf das Pluszeichen rechts neben „Text aus Eingabe“
- Suche nach „Text formatieren“ und formatiere die Variable wie gewünscht
- Tippe auf „Fertig“
Wenn du diesen Kurzbefehl ausführst, wirst du nach einem Text gefragt. Was du eingibst, wird dann formatiert ausgegeben.
Weitere leistungsstarke Aktionen
Die Beispiele zeigen nur einen kleinen Ausschnitt dessen, was mit Kurzbefehlen möglich ist. Du kannst Apps öffnen, Dateien konvertieren, PDFs erstellen, Kalendertermine anlegen und vieles mehr. Einige Highlights:
- Mathe-Aktionen: Führe Berechnungen aus oder konvertiere Einheiten
- Datum/Uhrzeit-Aktionen: Erhalte das aktuelle Datum/Uhrzeit oder addiere/subtrahiere Zeitwerte
- Standort-Aktionen: Greife auf deinen aktuellen Standort zu
- Web-Aktionen: Führe Web-Suchen aus, rufe URLs auf, interagiere mit Web-APIs
- App-Integration: Interagiere direkt mit installierten Apps und deren Funktionen
Tipp: Lass dich von den vorinstallierten Beispiel-Kurzbefehlen inspirieren, um die Möglichkeiten besser kennenzulernen.
Kurzbefehle optimieren und teilen
Sobald du ein paar Kurzbefehle erstellt hast, kannst du sie weiter optimieren und mit anderen teilen:
- Farben und Symbole: Passe die Farbe und das Symbol deiner Kurzbefehle an, damit sie leicht erkennbar sind
- Kurzbefehl-Widget: Platziere Kurzbefehle als Home-Bildschirm-Widgets für blitzschnellen Zugriff
- Sprachsteuerung: Binde Kurzbefehle in die Sprachsteuerung von Siri ein
- Automatisierung: Lasse Kurzbefehle zu bestimmten Zeiten oder an bestimmten Orten automatisch ausführen
- Teilen: Tippe auf das Teilen-Symbol, um deine Kurzbefehle als Link zu versenden
- Importieren: Importiere Kurzbefehle, die andere erstellt haben, direkt aus Safari oder Apps
Fazit: Dein iPhone wird zum Produktivitäts-Kraftpaket
Kurzbefehle bringen die Automatisierung auf eine ganz neue Ebene und machen dein iPhone zu einem leistungsstarken Produktivitäts-Werkzeug. Mit ein paar kreativen Kurzbefehlen kannst du zeitaufwändige Aufgaben in Sekundenschnelle erledigen. Fange mit einfachen Beispielen an, erweitere dann deine Fähigkeiten und erschaffe deine ganz persönlichen Automatisierungen. Dein produktives Super-iPhone wartet nur darauf, von dir entdeckt zu werden!