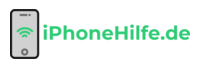Hier ist ein ausführlicher, praktischer Artikel zum Thema „Gesundheitsüberwachung mit der Health-App: Fitnessdaten aufzeichnen und analysieren“ für die Website iphonehilfe.de:
Dein iPhone ist nicht nur ein leistungsfähiges Kommunikationsgerät, sondern auch ein fortschrittlicher Gesundheitsassistent. Mit der Health-App kannst du deine Fitness- und Vitalwerte im Blick behalten und deine persönlichen Ziele verfolgen. In diesem detaillierten Artikel erfährst du, wie du die Health-App optimal für dich nutzt.
Die Health-App einrichten
Bevor du loslegen kannst, musst du die Health-App auf deinem iPhone einrichten:
- Öffne den App Store und suche nach „Health“.
- Tippe auf das Ergebnis „Health“ und dann auf Holen.
- Warte, bis die App heruntergeladen und installiert ist.
- Tippe anschließend auf Öffnen, um die Health-App zu starten.
Gesundheitsdaten freigeben
Bei der ersten Nutzung musst du der Health-App erlauben, auf deine Gesundheitsdaten zuzugreifen:
- Tippe auf Gesundheitsdaten-Zugriff einrichten.
- Aktiviere alle Kategorien, deren Daten du in der App sehen möchtest, z.B. „Bewegung“, „Ernährung“ usw.
- Bestätige mit Erlauben.
Tipp: Lasse vorerst alle Kategorien aktiviert, du kannst sie später noch anpassen.
Daten in der Health-App erfassen
Die Health-App kann viele Gesundheitsdaten automatisch von anderen Apps und deinen Apple-Geräten beziehen. Manches musst du aber auch manuell eingeben:
- Tippe in der Health-App auf Durchsuchen.
- Wähle eine Kategorie wie „Aktivität“, „Schlaf“ oder „Vitalwerte“.
- Tippe auf das Pluszeichen, um einen neuen Datenpunkt hinzuzufügen.
- Gib die entsprechenden Werte manuell ein, z.B. dein Gewicht.
- Tippe auf Hinzufügen.
Daten von anderen Apps importieren
Die Health-App kann Gesundheitsdaten auch direkt von vielen Fitness-Apps und Wearables beziehen:
- Öffne die App, deren Daten du importieren möchtest (z.B. Strava).
- Gehe zu den Datenschutz- oder Berechtigungseinstellungen.
- Aktiviere die Option zum Teilen von Daten mit der Health-App.
- Bestätige die Freigabe in der Health-App.
Die importierten Daten erscheinen nun in den jeweiligen Kategorien.
Aktivitätsübersicht anzeigen
Eine der Hauptfunktionen ist die Aktivitätsübersicht, die dir deine täglichen Bewegungen, Trainingseinheiten und Ziele anzeigt:
- Tippe in der Health-App auf Übersicht.
- Hier siehst du Ringe für „Bewegung“, „Trainingseinheiten“ und „Stehen“.
- Tippe auf einen Ring, um die detaillierten Daten für diesen Tag anzuzeigen.
Aktivitätsziele anpassen
Die Ziele für die Aktivitätsringe kannst du individuell einstellen:
- Tippe in der Übersicht auf Bearbeiten.
- Tippe auf den Ring, den du anpassen möchtest.
- Passe das Ziel durch Scrollen nach oben oder unten an.
- Bestätige mit Fertig.
Tipp: Wähle realistische Ziele, die dich motivieren, aber nicht überfordern.
Gesundheitswerte im Trend-Bereich verfolgen
Der Trend-Bereich zeigt dir Langzeitverläufe für wichtige Gesundheitswerte wie Gewicht, Schlaf oder Blutdruck:
- Tippe in der Health-App auf Durchsuchen.
- Wähle die Kategorie des Wertes, den du verfolgen möchtest.
- Tippe auf den gewünschten Datenpunkt, z.B. „Gewicht“.
- Tippe auf Zeige Verlauf.
Hier siehst du eine Grafik, die den Verlauf des Wertes über einen bestimmten Zeitraum anzeigt.
Diagrammoptionen anpassen
Um die Darstellung anzupassen, tippe oben rechts auf die Lupen-Taste:
- Wähle unter „Anzeigen“ den gewünschten Zeitraum.
- Unter „Statistiken“ kannst du verschiedene Durchschnittswerte einblenden.
- Tippe auf Fertig, um die Änderungen zu übernehmen.
Warnungen für wichtige Werte einrichten
Die Health-App kann dich warnen, wenn bestimmte Gesundheitswerte aus dem optimalen Bereich fallen:
- Tippe in der Health-App auf Durchsuchen.
- Wähle die Kategorie des Wertes, für den du eine Warnung einrichten möchtest.
- Tippe auf den Datenpunkt und dann auf Warnung hinzufügen.
- Lege die Grenzwerte für die Warnung fest.
- Aktiviere Warnung senden und bestätige mit Fertig.
Bei Über- oder Unterschreitung des Grenzwertes erhältst du eine Benachrichtigung.
Gesundheitsdaten sicher speichern und teilen
Deine Gesundheitsdaten werden standardmäßig nur lokal auf deinem iPhone gespeichert. Du kannst sie aber auch in der iCloud-Sicherung speichern oder mit Ärzten teilen:
- Gehe zu Einstellungen > Gesundheit > Datensicherung.
- Aktiviere iCloud-Sicherung, um Daten in deiner iCloud-Sicherung zu speichern.
- Unter Datenzugriff kannst du Personen die Berechtigung erteilen, deine Daten einzusehen.
Tipp: Die Datenzugriffs-Funktion ist praktisch, um deinem Arzt relevante Gesundheitsdaten zur Verfügung zu stellen.
Fazit: Die Health-App als persönlichen Gesundheitscoach nutzen
Die Health-App auf deinem iPhone ist ein leistungsfähiges Tool zur Überwachung deiner Fitness und Gesundheit. Indem du deine Bewegungs- und Vitalwerte im Blick behältst, kannst du deine Ziele besser erreichen und Warnzeichen frühzeitig erkennen. Mit den vielen Anpassungsmöglichkeiten lässt sich die App perfekt auf deine Bedürfnisse zuschneiden. Nutze die Health-App als motivierenden Coach auf deinem Weg zu einem gesünderen Lebensstil!