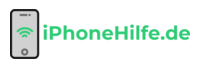Möchtest du deine Gesundheitsdaten besser im Blick behalten und deine Fitness-Ziele effektiver verfolgen? Die Health App auf deinem iPhone bietet dir eine einfache Möglichkeit, alle relevanten Daten zu sammeln und auszuwerten. In diesem Artikel zeige ich dir, wie du die Health App optimal nutzt, um deine Gesundheit und Fitness zu tracken.
Erste Schritte mit der Health App
Bevor wir loslegen, stelle sicher, dass du die Health App auf deinem iPhone installiert hast. Sie ist standardmäßig vorinstalliert, aber falls nicht, kannst du sie kostenlos aus dem App Store herunterladen.
- Öffne die Health App auf deinem iPhone.
- Tippe bei der ersten Verwendung auf „Erste Schritte“.
- Lies dir die Datenschutzinformationen durch und tippe auf „Weiter“.
- Stelle deine Notfalldaten ein (Name, Geburtsdatum, medizinische Daten).
- Aktiviere die Einheiten, die für dich relevant sind (z.B. Schritte, Kalorien, Schlaf).
Tipp: Unter „Datenschutz“ in den Health-Einstellungen kannst du festlegen, welche Daten mit Apps und anderen Geräten geteilt werden sollen.
Daten in der Health App erfassen
Die Health App kann eine Vielzahl von Gesundheits- und Fitnessdaten aufzeichnen. Lass uns durchgehen, wie du die wichtigsten Datenquellen einrichtest.
Bewegung und Fitness
- Öffne die Health App und tippe auf „Durchschnittliche Bewegung“.
- Tippe auf „Datenquellen bearbeiten“.
- Aktiviere hier die Quellen, aus denen du Bewegungsdaten erfassen möchtest, z.B. Apple Watch, iPhone-Bewegung, Drittanbieter-Apps.
Die Apple Watch ist die genaueste Quelle für Bewegungsdaten. Solltest du keine haben, kannst du auch dein iPhone zum Tracken nutzen, allerdings mit etwas geringerer Präzision.
Ernährung
- Gehe zur Registerkarte „Ernährung“.
- Tippe auf „Nährstoffziele“ und gib deine persönlichen Ziele für Kalorien, Makronährstoffe usw. ein.
- Tippe auf „Nährstoffquellen bearbeiten“ und aktiviere die Apps, mit denen du deine Nahrungsaufnahme trackst.
Tipp: Für präzise Nährwertdaten empfiehlt es sich, eine dedizierte Ernährungs-App wie Cronometer oder MyFitnessPal zu verwenden.
Schlaf
- Wechsle zur Registerkarte „Schlaf“.
- Tippe auf „Datenquellen bearbeiten“.
- Aktiviere hier deine Schlafquellen, z.B. Apple Watch Schlafaufzeichnung, Drittanbieter-Apps.
Die Apple Watch kann deinen Schlaf automatisch aufzeichnen. Alternativen sind Schlaf-Tracking-Apps oder manuelle Eingabe.
Weitere Gesundheitsdaten
Die Health App kann noch viele weitere Daten aufzeichnen, z.B. Vitalwerte, Labordaten, Gesundheitszustände und mehr. Richte diese nach Bedarf ein:
- Gehe zur Registerkarte „Durchschnitt“.
- Tippe auf „Weitere Daten“.
- Aktiviere hier die gewünschten Datenkategorien.
- Tippe auf „Datenquellen bearbeiten“ und aktiviere die relevanten Quellen.
Tipp: Für Vitalwerte wie Blutdruck oder Blutzucker empfiehlt sich die Verwendung kompatibler Messgeräte.
Daten in der Health App analysieren
Nachdem du deine Datenquellen eingerichtet hast, kannst du deine Gesundheits- und Fitnessdaten in der Health App übersichtlich auswerten.
Übersicht der Hauptkategorien
- Öffne die Health App und blättere durch die Hauptkategorien wie Aktivität, Schlaf, Ernährung, Vitalwerte usw.
- Tippe auf eine Kategorie, um detaillierte Daten und Trends anzuzeigen.
Hier findest du z.B. deine Schrittanzahl, verbrannte Kalorien, Schlafzeiten und vieles mehr im Zeitverlauf.
Aktivitätsübersicht
- Gehe zur Registerkarte „Aktivität“.
- Hier siehst du eine Übersicht deiner Bewegungsdaten, z.B. Schritte, Aktivitätsringe der Apple Watch, Kalorienverbrauch.
- Tippe auf „Trends“, um Aktivitätsmuster über längere Zeiträume zu erkennen.
Detaillierte Datensichten
Für eine tiefergehende Analyse tippe in einer Kategorie auf „Alle Daten anzeigen“.
- Hier findest du die Rohdaten in Tages-, Wochen- oder Monatsansicht.
- Tippe auf einen einzelnen Datenpunkt, um weitere Details anzuzeigen.
- Nutze die Filteroptionen, um bestimmte Datenquellen, Zeiträume usw. ein- oder auszublenden.
Tipp: In den Filteroptionen kannst du auch Zielwerte für verschiedene Metriken festlegen und erhältst dann eine Übersicht, wie gut du deine Ziele erreichst.
Korrelationen erkennen
Eine besonders nützliche Funktion ist das Erkennen von Korrelationen zwischen verschiedenen Gesundheitsdaten.
- Tippe in einer Kategorie auf „Korrelationen anzeigen“.
- Wähle hier die Datenkategorien aus, nach denen du Korrelationen suchen möchtest, z.B. Schlaf und Aktivität.
- Die Health App zeigt dir dann mögliche Zusammenhänge zwischen diesen Daten an.
So kannst du z.B. erkennen, ob mehr Bewegung sich positiv auf deinen Schlaf auswirkt.
Gesundheitsdaten mit Apps und Geräten synchronisieren
Um ein vollständiges Bild deiner Gesundheit zu erhalten, ist es wichtig, dass alle deine Datenquellen mit der Health App synchronisiert werden.
- Öffne die Health App und gehe zu „Datenschutz“ > „Apps“.
- Aktiviere hier alle Apps, mit denen du Gesundheitsdaten austauschen möchtest.
- Gehe für jede App zu den Datenschutzeinstellungen und erteile die gewünschten Berechtigungen.
Tipp: Das Gleiche gilt für Geräte wie Fitnesstracker, Waagen oder Blutdruckmessgeräte. Verbinde sie mit der Health App, damit alle Daten zentral gesammelt werden.
Fazit: Mit der Health App Gesundheit besser im Griff
Die Health App auf deinem iPhone ist ein leistungsfähiges Werkzeug, um deine Gesundheit und Fitness umfassend zu tracken. Durch das Zusammenführen aller relevanten Daten erhältst du wertvolle Einblicke in deine Fitness, Ernährung, deinen Schlaf und vieles mehr. Mit diesen Informationen kannst du deine Gewohnheiten optimieren und motivierter deine Ziele verfolgen. Also nutze die Health App, um deine Gesundheit besser im Griff zu haben!