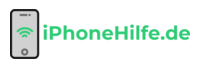Die Health App auf deinem iPhone ist eine leistungsstarke Anwendung, mit der du deine Gesundheitsdaten und Fitness-Aktivitäten ganz einfach tracken und analysieren kannst. Ob du deine Schritte, deine Kalorienzufuhr oder deinen Schlaf aufzeichnen möchtest – die Health App bietet eine Fülle von Möglichkeiten, deine Gesundheit im Blick zu behalten. In diesem Artikel erfährst du, wie du die App optimal nutzt, um deine Fortschritte zu verfolgen und deine Ziele zu erreichen.
Health App einrichten und personalisieren
Bevor du mit dem Tracken deiner Gesundheitsdaten beginnen kannst, musst du die Health App zunächst einrichten und an deine Bedürfnisse anpassen. Hier sind die wichtigsten Schritte:
- Öffne die Health App auf deinem iPhone.
- Tippe bei der ersten Verwendung auf „Erste Schritte“.
- Wähle die Gesundheits- und Fitnessdaten aus, die für dich relevant sind, z.B. Gewicht, Körpertemperatur, Schlaf, Aktivitätsdaten usw.
- Tippe auf „Weiter“ und erteile der App die erforderlichen Berechtigungen, wie z.B. Zugriff auf deine Bewegungsdaten.
Gesundheitskategorien anpassen
- Tippe in der Health App auf „Durchsuchen“.
- Wähle die Kategorie aus, die du anpassen möchtest, z.B. „Aktivität“.
- Tippe auf „Daten“ und dann auf „Daten verwalten“.
- Hier kannst du neue Datenarten hinzufügen oder bestehende deaktivieren.
Tipp: Passe die Gesundheitskategorien deinen persönlichen Zielen an. Wenn du beispielsweise abnehmen möchtest, aktiviere die Kategorien „Gewicht“ und „Kalorienzufuhr“.
Gesundheitsdaten manuell erfassen
Die Health App kann zwar viele Daten automatisch von anderen Apps und deiner Apple Watch erfassen, aber manchmal musst du Werte auch manuell eingeben. Hier ist, wie es geht:
- Öffne die Health App und tippe auf „Durchsuchen“.
- Wähle die gewünschte Kategorie, z.B. „Vitalwerte“.
- Tippe auf die Datenart, die du erfassen möchtest, z.B. „Körpertemperatur“.
- Tippe auf „Daten hinzufügen“ und gib den aktuellen Wert ein.
- Bestätige mit „Hinzufügen“.
Daten für vergangene Tage nachträglich eingeben
- Folge den obigen Schritten bis zum Punkt „Daten hinzufügen“.
- Tippe stattdessen auf „Datum und Zeit auswählen“.
- Wähle das gewünschte Datum und die Uhrzeit aus.
- Gib den entsprechenden Wert ein und tippe auf „Hinzufügen“.
Tipp: Du kannst auch mehrere Datenpunkte auf einmal eingeben, indem du im Datumsauswahlfenster den Schieberegler nach rechts ziehst.
Gesundheitsdaten von Apps und Geräten synchronisieren
Eine der größten Stärken der Health App ist die Möglichkeit, Daten aus vielen verschiedenen Quellen zu sammeln – von deiner Apple Watch über Fitness-Apps bis hin zu Bluetooth-Geräten wie Waagen oder Schlaftrackern.
Daten von der Apple Watch synchronisieren
Deine Apple Watch erfasst automatisch eine Vielzahl von Gesundheits- und Fitnessdaten wie Schritte, Kalorienverbrauch, Herzfrequenz und mehr. Um diese Daten in der Health App anzuzeigen:
- Starte die Watch App auf deinem iPhone.
- Tippe auf „Meine Wache“ und dann auf „Gesundheit“.
- Stell sicher, dass „Gesundheitsdaten synchronisieren“ aktiviert ist.
Daten von Drittanbieter-Apps synchronisieren
Viele beliebte Fitness- und Gesundheits-Apps können ihre Daten direkt mit der Health App synchronisieren. Hier ist, wie du sie verbindest:
- Öffne die gewünschte App, z.B. „Strava“.
- Gehe zu den Einstellungen oder Datenschutzeinstellungen der App.
- Suche nach einer Option wie „Mit Health synchronisieren“ oder „Gesundheitszugriff“.
- Aktiviere diese Option und erlaube der App, auf die relevanten Gesundheitskategorien zuzugreifen.
Die genauen Schritte können je nach App variieren. Konsultiere gegebenenfalls die App-Hilfe des Entwicklers.
Bluetooth-Geräte mit der Health App koppeln
Die Health App kann auch mit vielen Bluetooth-fähigen Gesundheitsgeräten wie Waagen, Blutdruckmessgeräten oder Schlaftrackern kommunizieren. So verbindest du ein Gerät:
- Öffne die Health App und tippe auf „Durchsuchen“.
- Wähle die entsprechende Kategorie, z.B. „Vitalwerte“.
- Tippe auf die zu synchronisierende Datenart, z.B. „Gewicht“.
- Tippe auf „Datenquellen verwalten“.
- Wähle „Bluetooth-Gerät verbinden“ und folge den Anweisungen, um dein Gerät zu koppeln.
Tipp: Einige Geräte erfordern möglicherweise die Installation einer Begleit-App, um mit der Health App zu kommunizieren.
Gesundheitsdaten anzeigen und analysieren
Nachdem du alle relevanten Datenquellen eingerichtet hast, kannst du deine Gesundheitsdaten in der Health App anzeigen und analysieren.
- Öffne die Health App und tippe auf „Übersicht“.
- Hier findest du Zusammenfassungen deiner wichtigsten Gesundheitskennzahlen.
- Tippe auf eine Kategorie, um detailliertere Daten und Trends anzuzeigen.
Kategorien und Datenbereiche individuell anpassen
- Tippe in der Übersicht auf „Mehr anzeigen“.
- Wähle „Inhalt anpassen“ aus.
- Aktiviere oder deaktiviere hier die Kategorien, die in deiner Übersicht angezeigt werden sollen.
- Tippe auf „Fertig“, um die Änderungen zu speichern.
Gesundheitstrends erkennen
Die Health App kann nicht nur deine Rohdaten anzeigen, sondern auch hilfreiche Visualisierungen und Trends erstellen.
- Öffne eine Gesundheitskategorie, z.B. „Aktivität“.
- Tippe auf „Trend anzeigen“.
- Wähle einen Zeitraum, z.B. „Letzte 6 Monate“.
Die App zeigt dir nun eine Grafik mit deinen Aktivitätsdaten an, aufgeschlüsselt nach Tagen, Wochen oder Monaten. So kannst du auf einen Blick erkennen, ob du deine Ziele erreichst oder Verbesserungspotenzial hast.
Gesundheitswarnungen und Erinnerungen einrichten
Eine nützliche Funktion der Health App sind Warnungen und Erinnerungen, die dich dabei unterstützen, deine Gesundheitsziele zu erreichen.
Gesundheitswarnungen erstellen
- Öffne die Health App und tippe auf „Durchsuchen“.
- Wähle die gewünschte Kategorie, z.B. „Vitalwerte“.
- Tippe auf die Datenart, für die du eine Warnung erstellen möchtest, z.B. „Gewicht“.
- Tippe auf „Warnungen hinzufügen“.
- Lege die Bedingungen für die Warnung fest, z.B. „Größer als 80 kg“.
- Tippe auf „Warnung hinzufügen“.
Gesundheitserinnerungen planen
- Öffne die Health App und tippe auf „Durchsuchen“.
- Tippe auf „Erinnerungen“ und dann auf „Erinnerung hinzufügen“.
- Wähle die Kategorie, z.B. „Vitalwerte“.
- Lege die Details für die Erinnerung fest, z.B. „Gewicht messen“ um „8:00 Uhr“ jeden „Morgen“.
- Tippe auf „Hinzufügen“.
Tipp: Gesundheitserinnerungen können dich daran erinnern, bestimmte Daten regelmäßig zu erfassen oder gesundheitsfördernde Aktivitäten durchzuführen.
Gesundheitsdaten exportieren und teilen
Möchtest du deine Gesundheitsdaten mit anderen teilen, z.B. mit deinem Arzt, oder möchtest du eine Sicherungskopie erstellen? Kein Problem mit der Export-Funktion der Health App.
- Öffne die Health App und tippe auf „Durchsuchen“.
- Tippe auf „Zusammenfassung“ und dann auf „Alle Gesundheitsdaten exportieren“.
- Wähle den gewünschten Datumsbereich für den Export.
- Tippe auf „Exportieren“, um eine verschlüsselte Datei mit deinen Gesundheitsdaten zu erstellen.
- Wähle, ob du die Datei per AirDrop, Nachricht oder Cloud-Dienst teilen möchtest.
Tipp: Denk daran, dass Gesundheitsdaten sensible Informationen sind. Teile sie nur mit Personen oder Stellen, denen du vollständig vertraust.
Fazit: Gesundheit mit System verfolgen
Die Health App auf deinem iPhone ist ein leistungsfähiges Tool, um deine Gesundheits- und Fitnessdaten übersichtlich an einem zentralen Ort zu sammeln. Indem du die App gründlich einrichtest, relevante Datenquellen verbindest und Warnungen sowie Erinnerungen nutzt, kannst du deine Fortschritte effizient im Blick behalten. Mit etwas Übung wird das Tracken deiner Gesundheitsdaten zur Routine – und du wirst feststellen, wie motivierend es ist, deine Ziele zu verfolgen und zu erreichen. Starte noch heute und mache die Health App zu deinem persönlichen Gesundheitsmanager!