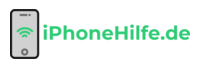Okay, lass uns loslegen! Hier ist ein ausführlicher, praxisnaher Artikel zum Thema „GesundheitsTracking mit der Health App: Daten visualisieren und analysieren“ für die Website iphonehilfe.de:
Du möchtest deine Gesundheitsdaten im Blick behalten und Trends erkennen? Die Health App auf deinem iPhone ist das perfekte Tool dafür! Mit nur wenigen Handgriffen kannst du Aktivitäten tracken, deine Vitalwerte überwachen und deine Fortschritte visuell auswerten. In diesem Artikel zeige ich dir Schritt für Schritt, wie du die Health App optimal nutzt.
Die Health App einrichten
Als Erstes musst du die Health App auf deinem iPhone installieren und einrichten:
- Öffne den App Store auf deinem iPhone.
- Tippe oben rechts auf das Suchfeld und gib „Health“ ein.
- Wähle das Ergebnis „Health“ von Apple aus und tippe auf die Wolke zum Installieren.
- Sobald die Installation abgeschlossen ist, findest du die Health App auf deinem Home-Bildschirm.
- Tippe zum Öffnen auf das Health-Symbol.
Bei der ersten Nutzung musst du der Health App noch ein paar Berechtigungen erteilen:
- Tippe auf „Weiter“ um die Einführung zu starten.
- Erteile die gewünschten Berechtigungen (z.B. für Bewegungs- und Fitnessdaten, Gesundheitsdaten, etc.)
- Entscheide ob und mit wem du deine Daten teilen möchtest.
- Tippe auf „Fertig“ wenn alles eingerichtet ist.
Gesundheitsdaten manuell eingeben
Die Health App kann viele Gesundheitsdaten automatisch von anderen Apps und Geräten empfangen. Manchmal ist es aber praktisch, Werte auch manuell einzugeben:
- Öffne die Health App und tippe unten auf „Durchsuchen“.
- Scrollen nach unten zu der Kategorie, die du ergänzen möchtest (z.B. „Vitalwerte“).
- Tippe auf den Eintrag für die Metrik, die du tracken möchtest (z.B. „Körpertemperatur“).
- Oben rechts, tippe auf das Pluszeichen zum Hinzufügen eines neuen Datenpunkts.
- Gib den Wert und Datum/Uhrzeit ein und bestätige mit „Hinzufügen“.
Tipp: Für schnelleren Zugriff kannst du häufig genutzte Metriken auch zu deinen Favoriten hinzufügen.
Gesundheitsdaten aus anderen Apps importieren
Die Health App kann auch Daten aus vielen anderen Apps und Geräten empfangen – vom Apple Watch Aktivitätstracker bis zur Schlaf-Tracking-App. So verbindest du sie:
- Öffne die Health App und tippe oben auf „Datenquellen“.
- Wähle die App oder das Gerät aus, dass du mit der Health App verbinden möchst.
- Folge den Anweisungen zum Anmelden und Verknüpfen.
Nach der Verknüpfung werden die Daten aus der jeweiligen Quelle automatisch in die Health App importiert.
Gesundheitsdaten visualisieren und analysieren
Nun zu dem eigentlichen Hauptzweck der Health App: Deine Gesundheitsdaten übersichtlich anzuzeigen und auszuwerten.
- Öffne die Health App und tippe unten auf „Übersicht“.
- Hier findest du die wichtigsten Metriken, die von der App getrackt werden.
- Tippe auf eine Metrik (z.B. „Schritte“), um den Verlauf anzusehen.
- Mit den Tasten unten kannst du zwischen der Tages-, Wochen-, Monats- und Jahresansicht wechseln.
Für detailliertere Analysen:
- Wechsle zurück zur Übersicht und tippe auf die Metrik, die du näher analysieren möchst.
- Tippe nun auf das Lupen-Symbol rechts oben für die erweiterte Ansicht.
- Hier wird dir der Verlauf grafisch in einer Kurve angezeigt.
- Streiche mit dem Finger über die Grafik, um bestimmte Tage/Werte anzuzeigen.
- Tippe auf „Stapeldiagramm“ für eine andere Darstellungsform.
- Zusätzlich findest du hier Statistiken wie den Durchschnittswert, Höchst- und Tiefstwerte, usw.
Tipp: Für noch detailliertere Einblicke kannst du in der erweiterten Ansicht auch nach Datenquellen, Kategorien oder sogar einzelnen Datenpunkten filtern.
Ziele setzen und Erinnerungen nutzen
Ein großer Vorteil der Health App ist, dass du dir Ziele setzen und Erinnerungen einrichten kannst, um deine Gesundheitsvorhaben besser umzusetzen:
- Öffne die Health App und tippe unten auf „Durchsuchen“.
- Scrolle zu der Metrik, für die du ein Ziel setzen möchtest (z.B. „Stehminuten“).
- Tippe unten auf „Ziel“ und dann auf „Ziel hinzufügen“.
- Wähle die Zielart (z.B. Anzahl, Zeitdauer), stelle den Wert ein und lege fest, wie oft du erinnert werden möchtest.
- Bestätige mit „Weiter“ und „Ziel hinzufügen“.
Erinnerungen für deine Ziele findest du dann in der Übersicht der Health App. Du kannst sie aber auch in der Erinnerungen-App auf dem iPhone verwalten.
Gesundheitsdaten freigeben und exportieren
Wenn du möchtest, kannst du deine Gesundheitsdaten auch an Dritte freigeben oder als Datei exportieren:
- Öffne die Einstellungen-App und tippe auf „Gesundheit“.
- Tippe auf „Datenzugriff“ und dann auf „Datenquellen“.
- Wähle die Apps oder Personen aus, mit denen du deine Daten teilen möchtest und erteile die Berechtigungen.
So exportierst du deine Gesundheitsdaten:
- Bleib in den Gesundheits-Einstellungen und tippe auf „Exportieren“.
- Wähle die Daten, die du exportieren möchtest und tippe auf „Weiter“.
- Entscheide ob du verschlüsseln oder komprimieren möchtest und tippe auf „Exportieren“.
- Die Exportdatei findest du nun in der Dateien-App auf deinem iPhone.
Fazit: Deine Gesundheit im Blick mit der Health App
Wie du siehst, ist die Health App ein leistungsstarkes Tool, um alle möglichen Gesundheitsdaten zu tracken, zu visualisieren und auszuwerten. Mit nur wenigen Handgriffen kannst du deine Fitness-Aktivitäten, Vitalwerte, Ernährung und vieles mehr im Blick behalten. Nutze die umfangreichen Analysemöglichkeiten und Erinnerungsfunktionen, um deine Gesundheitsziele konsequent zu verfolgen. Die Datenübersicht auf deinem iPhone hilft dir, motiviert und auf Kurs zu bleiben!