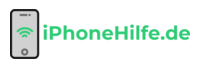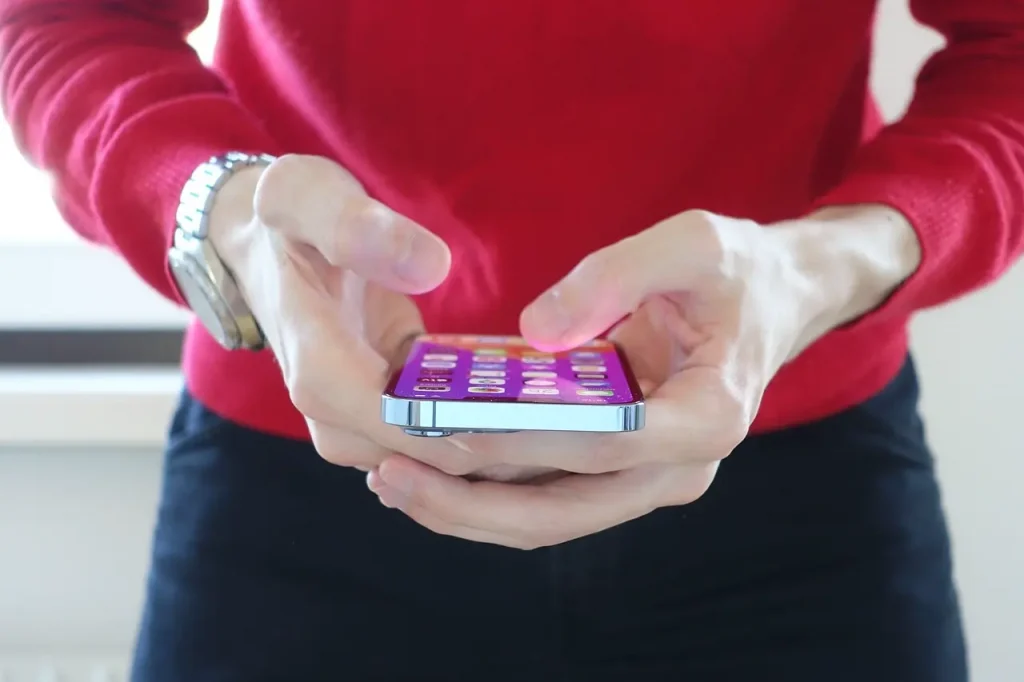Mit den Bedienungshilfen auf deinem iPhone kannst du das Gerät perfekt an deine individuellen Bedürfnisse anpassen. Egal ob du eine Sehbehinderung hast, Schwierigkeiten mit der Motorik oder andere körperliche Einschränkungen – die Barrierefreiheits-Funktionen machen dein iPhone benutzerfreundlicher und zugänglicher. In diesem ausführlichen Artikel zeige ich dir, wie du die Bedienungshilfen auf deinem iPhone optimal für dich einrichtest.
Übersicht über die Bedienungshilfen
Bevor wir in die Details gehen, lass uns einen Blick auf die verschiedenen Kategorien der Bedienungshilfen werfen:
-
Vision: Hier findest du Hilfen für Menschen mit Sehbehinderungen wie VoiceOver, Zoom, Bedienungshilfen für Farben und mehr.
-
Physische und motorische Bedienungshilfen: Diese Funktionen unterstützen Personen mit motorischen Einschränkungen und erleichtern die Bedienung des iPhones. Dazu gehören Tastvorgänge, AssistiveTouch, Sprachsteuerung und mehr.
-
Hören: Für Menschen mit Hörbehinderungen bietet das iPhone Funktionen wie Geräusche erkennen, Untertitel, LED-Blitzlicht bei Benachrichtigungen und vieles mehr.
-
Lernen und Konzentration: Hier findest du Hilfen wie Sprachsteuerung, Geführte Zugänglichkeit und die Option, bestimmte Bewegungseffekte zu reduzieren.
So vielfältig die Bedienungshilfen sind, so unterschiedlich sind auch die Bedürfnisse der Nutzer. Lass uns nun genauer anschauen, wie du die einzelnen Funktionen aktivierst und an deine Anforderungen anpasst.
Vision
VoiceOver einrichten
VoiceOver ist eine praktische Hilfe für blinde und sehbehinderte Nutzer. Es liest den Bildschirminhalt laut vor und ermöglicht so die Bedienung des iPhones ohne visuelle Unterstützung.
- Öffne die Einstellungen und tippe auf Bedienungshilfen.
- Tippe auf VoiceOver und aktiviere die Funktion mit dem Schalter.
- Tippe auf VoiceOver-Sprachpaket und wähle die gewünschte Stimme und Sprache aus.
- Gehe zurück und tippe auf VoiceOver-Praxis. Hier lernst du, wie du mit Gesten und Spracheingaben VoiceOver steuern kannst.
Tipp: Aktiviere VoiceOver-Hilfe für zusätzliche Sprachanweisungen, die dir beim Erlernen der Gesten helfen.
Zoom nutzen
Die Zoom-Funktion ermöglicht es dir, bestimmte Bereiche des Bildschirms zu vergrößern und so besser zu erkennen.
- Öffne Einstellungen > Bedienungshilfen > Zoom und aktiviere die Funktion.
- Tippe auf Zoom-Bereich und wähle, ob der gesamte Bildschirm oder ein Fenster vergrößert werden soll.
- Passe die Vergrößerungsstufe nach deinen Bedürfnissen an.
- Aktiviere Zoom-Controller, um den Zoom-Bereich bequem mit einer kleinen Geste aufzurufen.
Tipp: Für einen schnellen Zoom-Zugriff kannst du auch eine Dreifing-Tipp-Geste einrichten.
Bedienungshilfen für Farben
Farbenblindheit oder eine verminderte Farbwahrnehmung ist kein Problem mit den Farb-Filtern und Anpassungen des iPhones.
- Gehe zu Einstellungen > Bedienungshilfen > Anzeige & Textgröße > Bedienungshilfen für Farben.
- Aktiviere Farbfilter und wähle den für dich am besten geeigneten Filter aus.
- Probiere auch Farben ersetzen und Farbtöne abmildern aus, um Farben anzupassen.
- Passe zusätzlich den Intensitätsregler an, um die Filterstärke zu regulieren.
Tipp: Unter Anzeige & Textgröße findest du weitere Optionen wie die Vergrößerung, Fettschrift und mehr.
Physische und motorische Bedienungshilfen
AssistiveTouch für Bedienung ohne Tasten
AssistiveTouch ist ein virtueller Homebutton, mit dem du dein iPhone vollständig ohne die physischen Tasten steuern kannst. Perfekt für Personen mit motorischen Einschränkungen.
- Öffne Einstellungen > Bedienungshilfen > Tastvorgänge > AssistiveTouch.
- Aktiviere AssistiveTouch und tippe auf „Einzelne Tipp-Aktionen“.
- Richte hier die gewünschten Aktionen für Einfach-, Doppel- und Langetipps ein.
- Gehe zurück und passe weitere Optionen wie das Aussehen und die Symbole des AssistiveTouch-Menüs an.
Tipp: Mit „Erstellen neuer Gesten“ kannst du eigene, komplexe Aktionsabfolgen aufzeichnen und auf Knopfdruck ausführen.
Sprachsteuerung für Sprachbefehle
Steuere dein iPhone per Sprachbefehl – eine Funktion, die Personen mit motorischen Einschränkungen das Leben erleichtert.
- Aktiviere Sprachsteuerung unter Einstellungen > Bedienungshilfen > Sprachsteuerung.
- Tippe auf Sprachsteuerungsbefehl anpassen und lege deinen persönlichen Aktivierungsbefehl fest.
- Gehe zurück und tippe auf Sprachsteuerung anpassen. Hier siehst du alle verfügbaren Befehle.
- Tippe auf + um eigene Befehle hinzuzufügen, z.B. für das Öffnen von Apps.
Tipp: Aktiviere „Lautsprecher immer an“ für eine bessere Spracherkennung.
Touch Accommodations für feine Motorik
Hast du Schwierigkeiten mit filigranen Tipp-Gesten auf dem Touchscreen? Die Touch Accommodations helfen dir dabei.
- Gehe zu Einstellungen > Bedienungshilfen > Touch Accommodations.
- Aktiviere Touch Accommodations und dann die gewünschten Optionen wie „Haltezeit verlängern“ oder „Ignorieren wiederholter Touches“.
- Passe die Berührungsempfindlichkeit nach deinen Bedürfnissen an.
Tipp: Die Funktion „Tastvorgänge behalten“ ist praktisch, wenn du Apps oder Aktionen öfter ausführen möchtest.
Hören
Untertitel für Gehörlose und Schwerhörige
Verpass nie wieder einen wichtigen Dialog in Filmen, Serien oder Sprachnachrichten dank der Untertitel-Funktion.
- Öffne Einstellungen > Bedienungshilfen > Untertitel & Blindenschrift.
- Aktiviere Untertitel & Blindenschrift und dann Untertitel.
- Tippe auf Untertitel-Stil um die Schriftart, Größe und Farbe anzupassen.
- Aktiviere unter Untertitel & Blindenschrift auch Blindenschrift für Audiobeschreibungen.
Tipp: Für FaceTime-Anrufe kannst du die Untertitel unter Einstellungen > FaceTime aktivieren.
LED-Blitzlicht für Signale und Benachrichtigungen
Lass dich von einem blinkenden LED-Licht auf neue Anrufe, Nachrichten und andere Aktivitäten aufmerksam machen.
- Gehe zu Einstellungen > Bedienungshilfen > Audio/Visuell.
- Aktiviere LED-Blitzlicht für Signale und wähle, für welche Ereignisse das Blitzlicht aktiv sein soll.
- Tippe auf Blitzlicht-Muster um einen Muster-Code für Anrufe und Benachrichtigungen festzulegen.
Tipp: Unter Audio/Visuell findest du weitere visuelle Signale wie Kamerablinker oder Geräusche erkennen.
Lernen und Konzentration
Geführte Zugänglichkeit für Schritt-für-Schritt-Anleitungen
Die Geführte Zugänglichkeit ist perfekt für Menschen mit kognitiven Einschränkungen oder Lernschwierigkeiten. Sie führt dich Schritt für Schritt durch bestimmte Aufgaben.
- Aktiviere Geführte Zugänglichkeit unter Einstellungen > Bedienungshilfen > Geführte Zugänglichkeit.
- Tippe auf Praxis-Sitzung um einen Übungslauf zu starten und die Funktion kennenzulernen.
- Gehe zurück und tippe auf Sitzungen, um neue Anleitungen wie „FaceTime-Anruf starten“ hinzuzufügen.
Tipp: Für Fortgeschrittene kannst du auch eigene Anleitungen erstellen und in der Familie oder Schule teilen.
Bewegungsreduzierung für konzentriertes Arbeiten
Manche Animationen und Bewegungseffekte auf dem iPhone können von der Aufgabe ablenken. Die Bewegungsreduzierung hilft dabei.
- Gehe zu Einstellungen > Bedienungshilfen > Bewegung.
- Aktiviere Bewegungsreduzierung um Animationen und Effekte zu minimieren.
- Aktiviere zusätzlich Reduktion der Bewegungsparallaxe um Parallaxeffekte zu entfernen.
Tipp: Unter Bewegung kannst du auch die Gesten für das Bildschirm-Zoomschwenken deaktivieren.
Fazit: Dein iPhone für deine individuellen Bedürfnisse anpassen
Mit den vielen Bedienungshilfen auf deinem iPhone kannst du das Gerät perfekt für deine Anforderungen optimieren. Egal ob du eine Sehbehinderung hast, motorische Einschränkungen oder Lernschwierigkeiten – die Barrierefreiheits-Funktionen machen die Bedienung einfacher und intuitiver.
Ich hoffe, dieser ausführliche Artikel hat dir geholfen, die für dich relevanten Einstellungen zu finden und anzupassen. Nimm dir die Zeit, verschiedene Optionen auszuprobieren und herauszufinden, was am besten zu deinen Bedürfnissen passt. Das Schöne ist: Auf deinem iPhone lässt sich fast alles individualisieren.
Wenn du Fragen oder Anregungen hast, lass es mich gerne wissen. Ich wünsche dir viel Freude mit deinem barrierefrei angepassten iPhone!